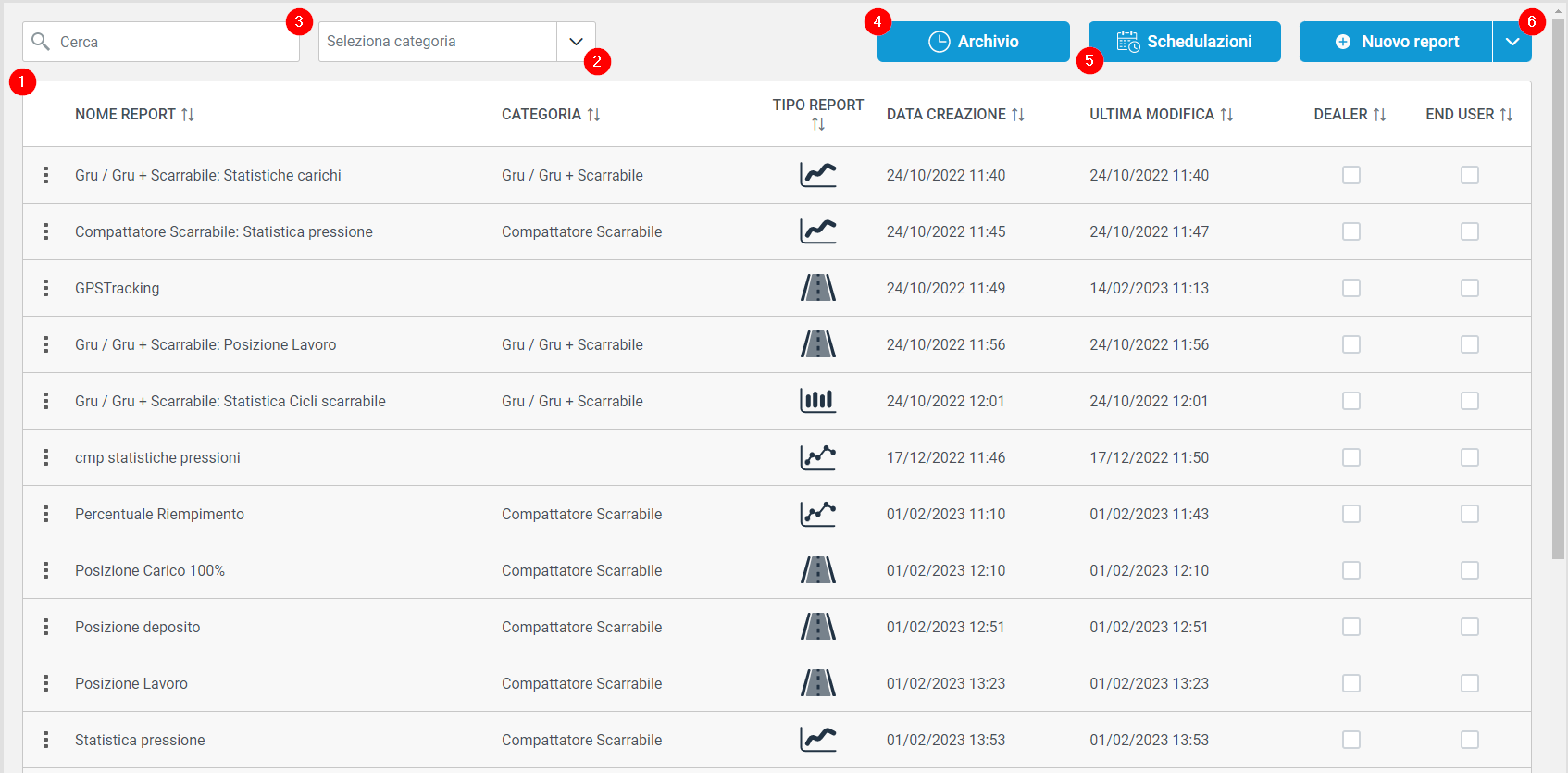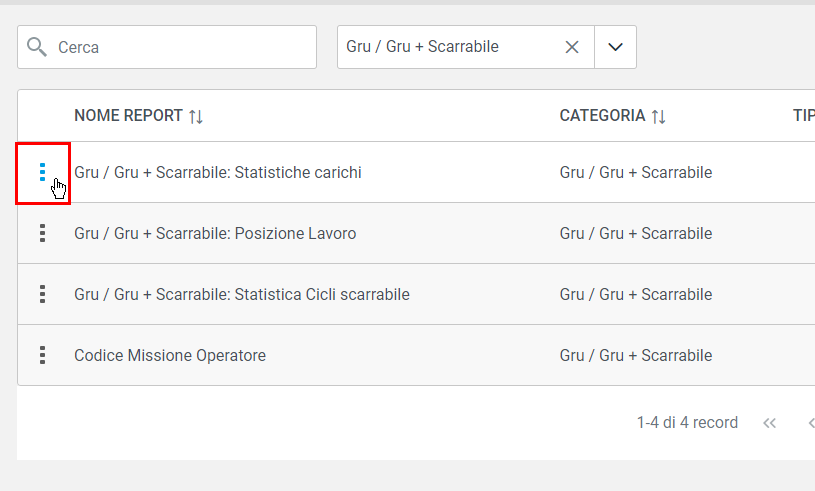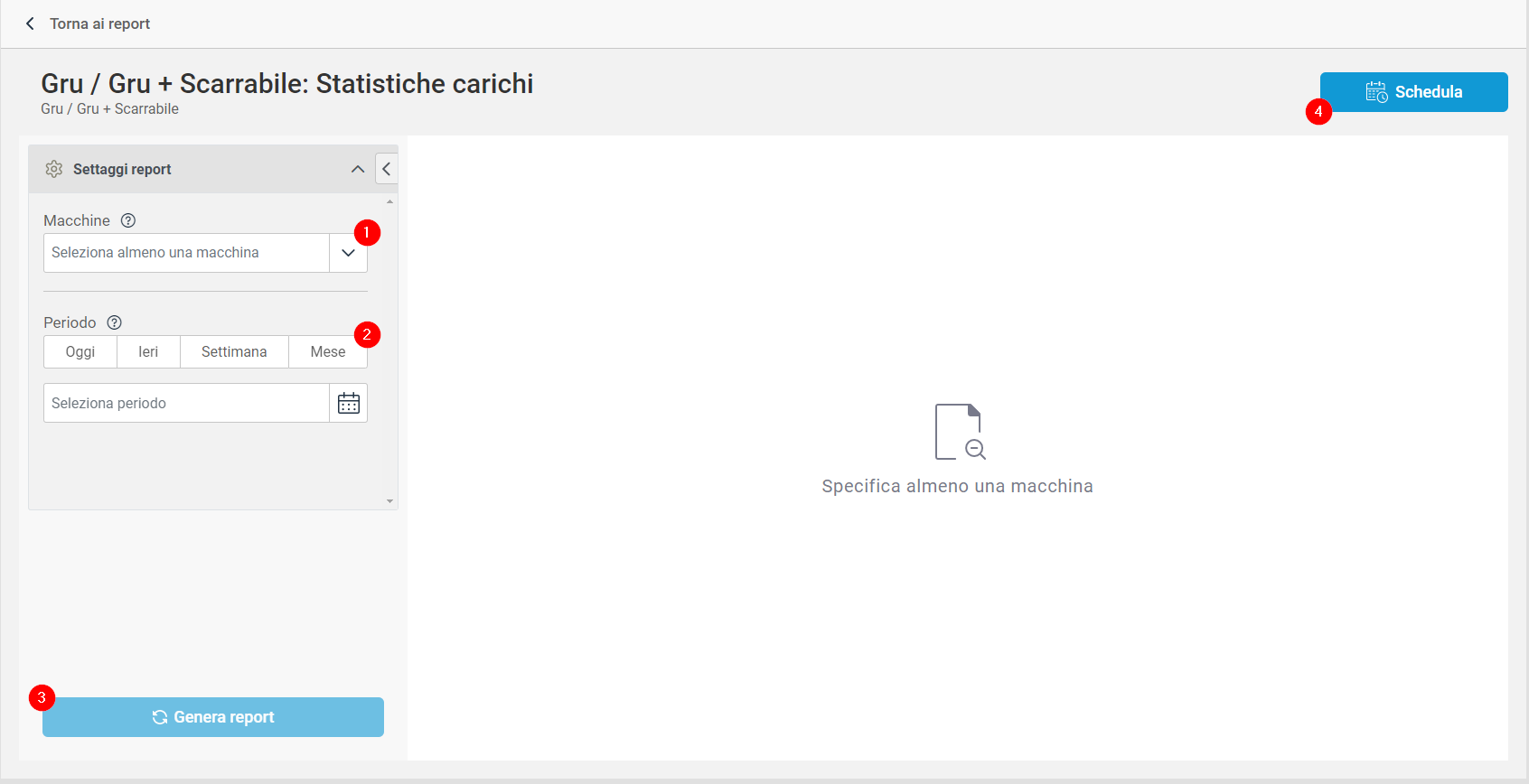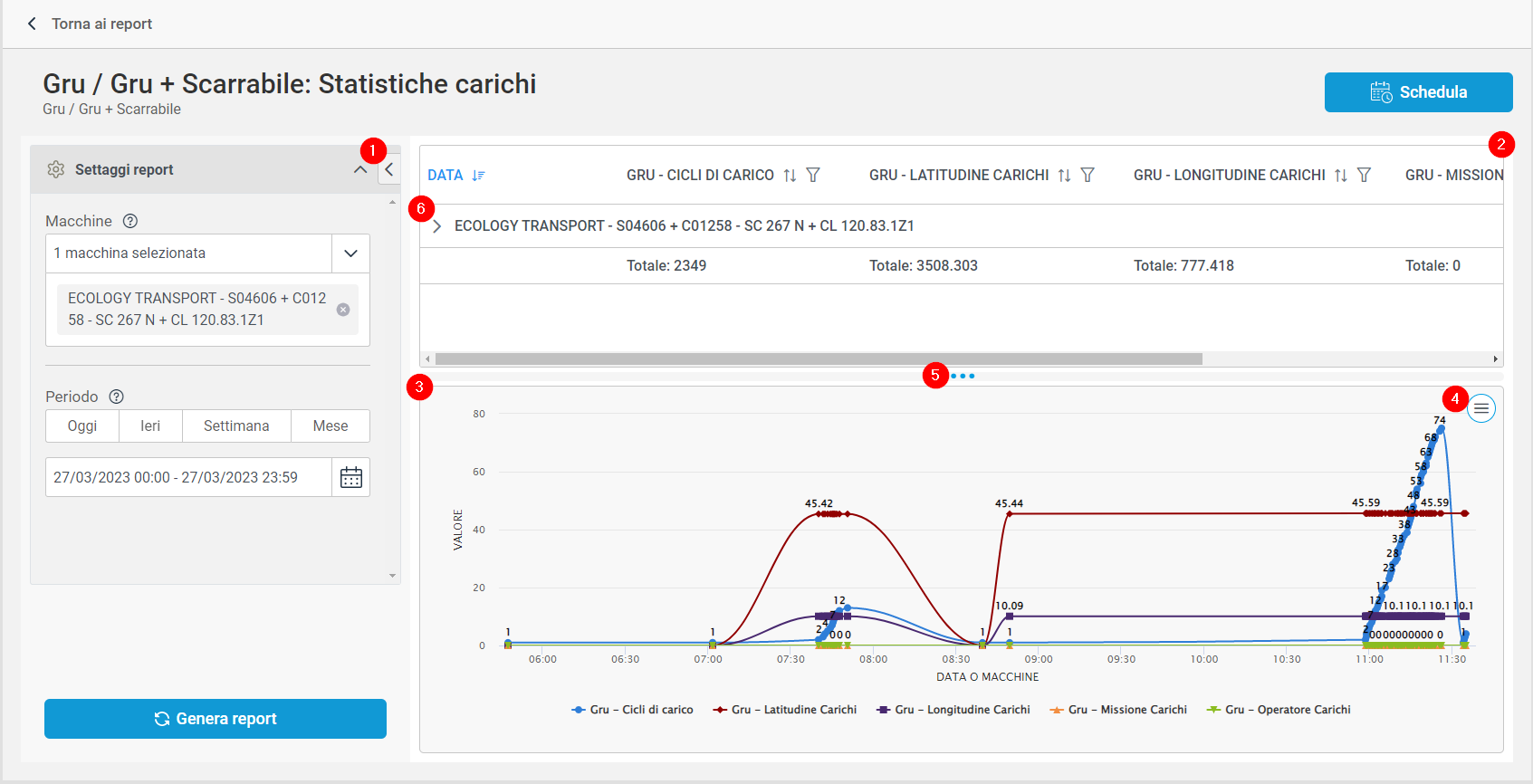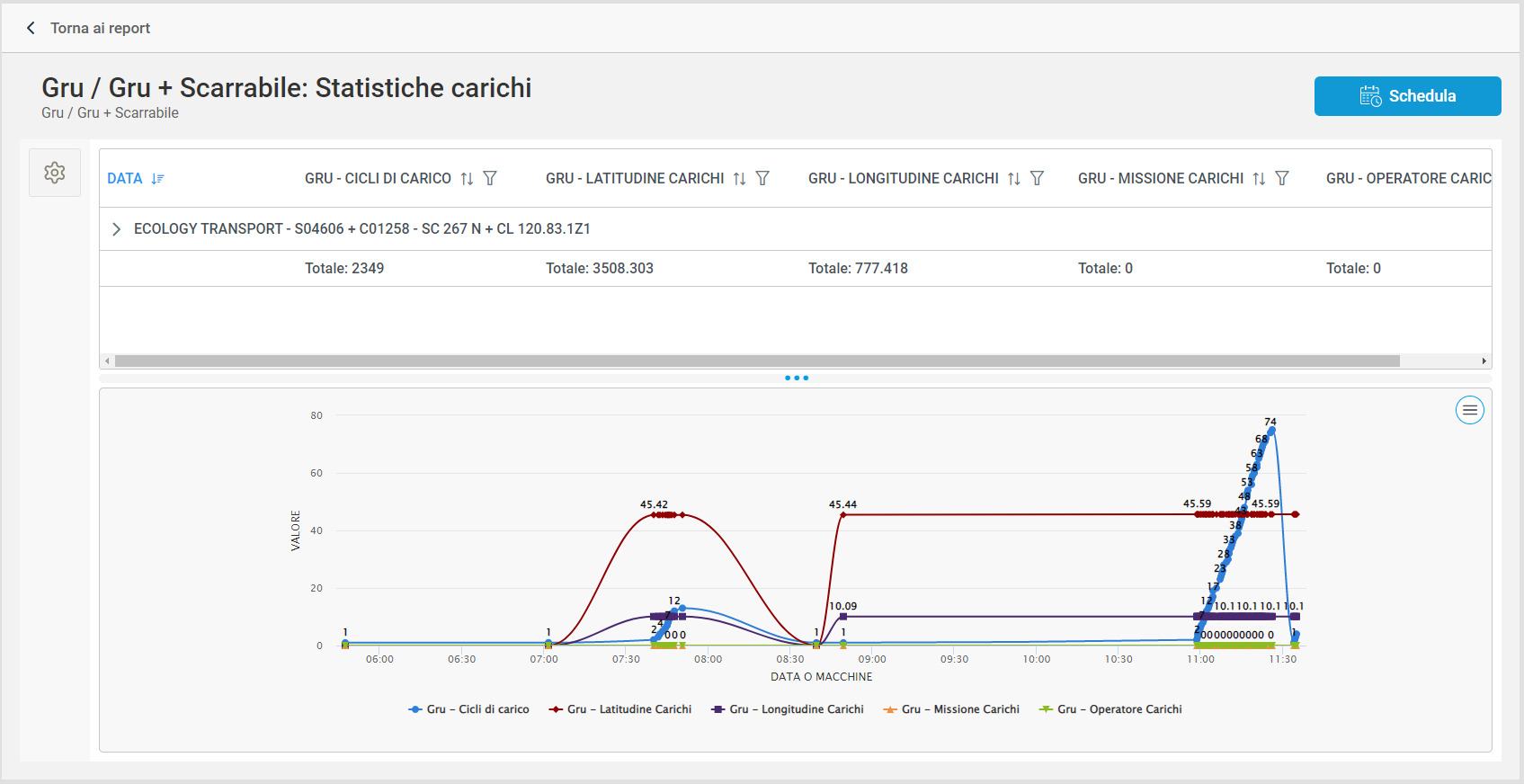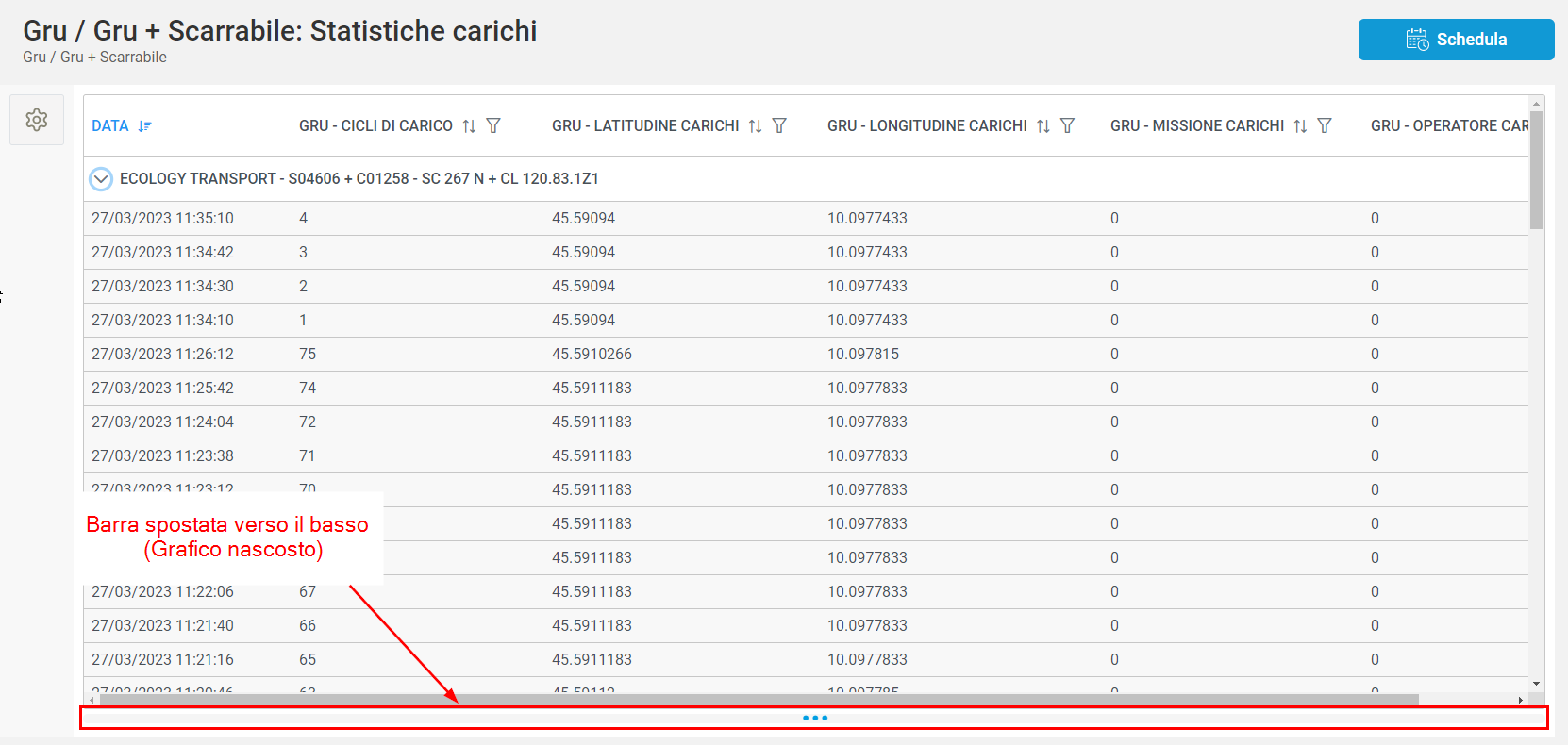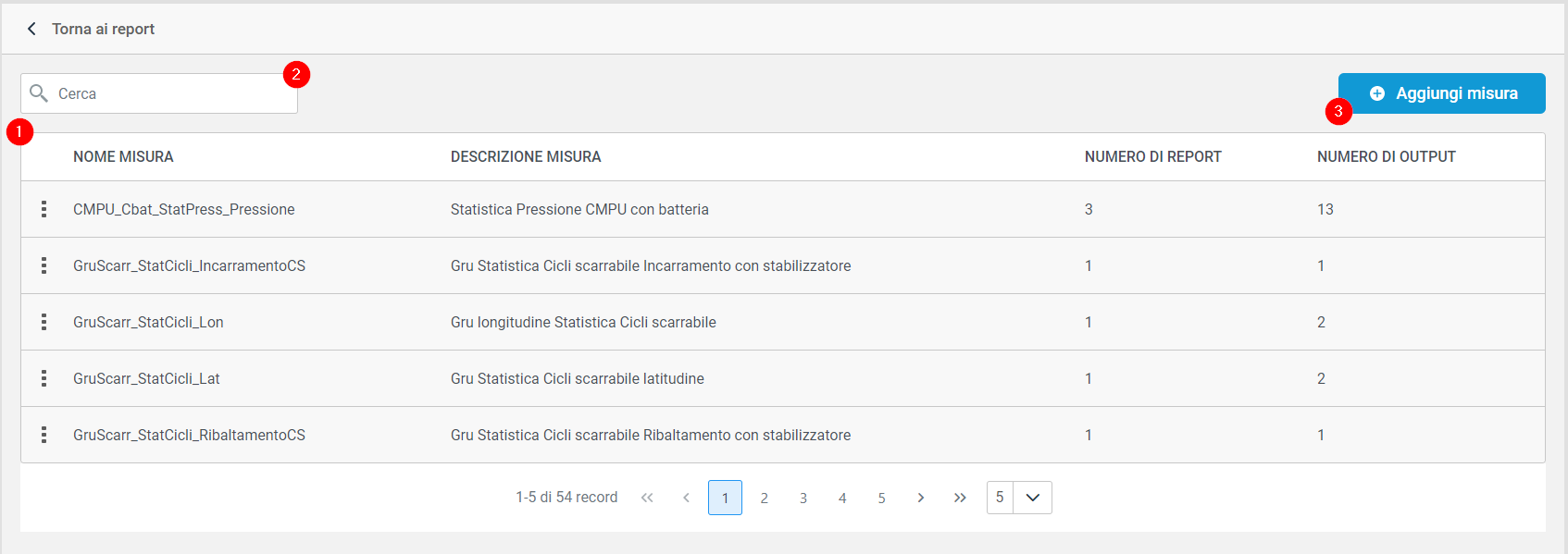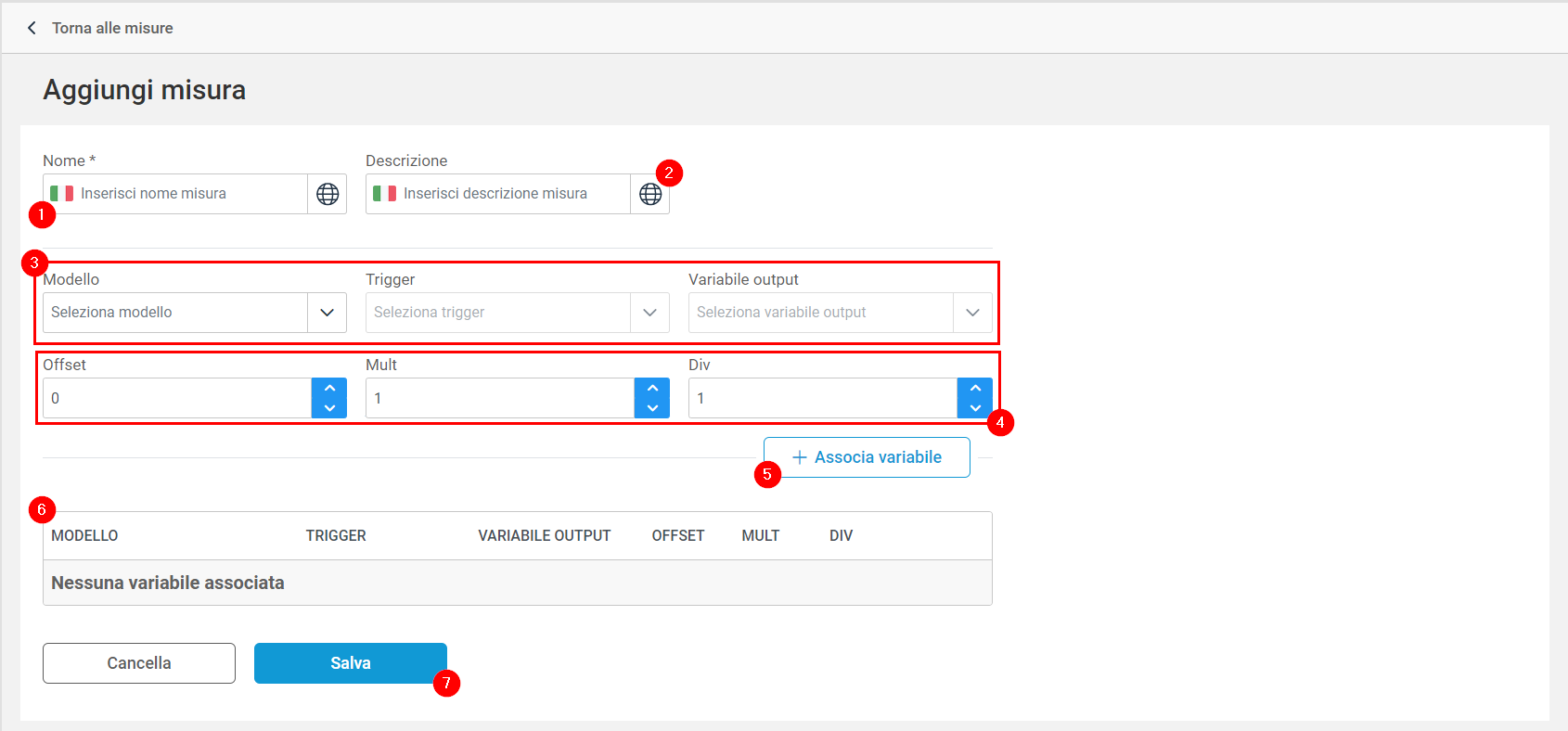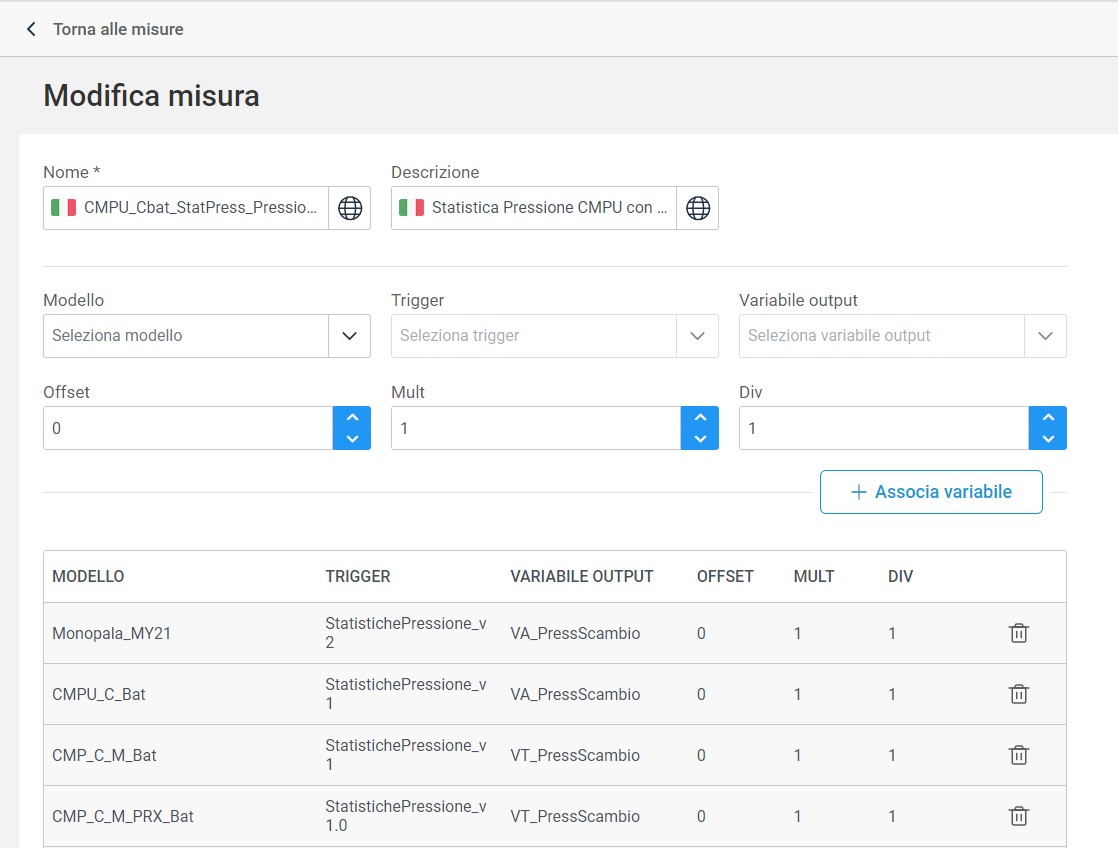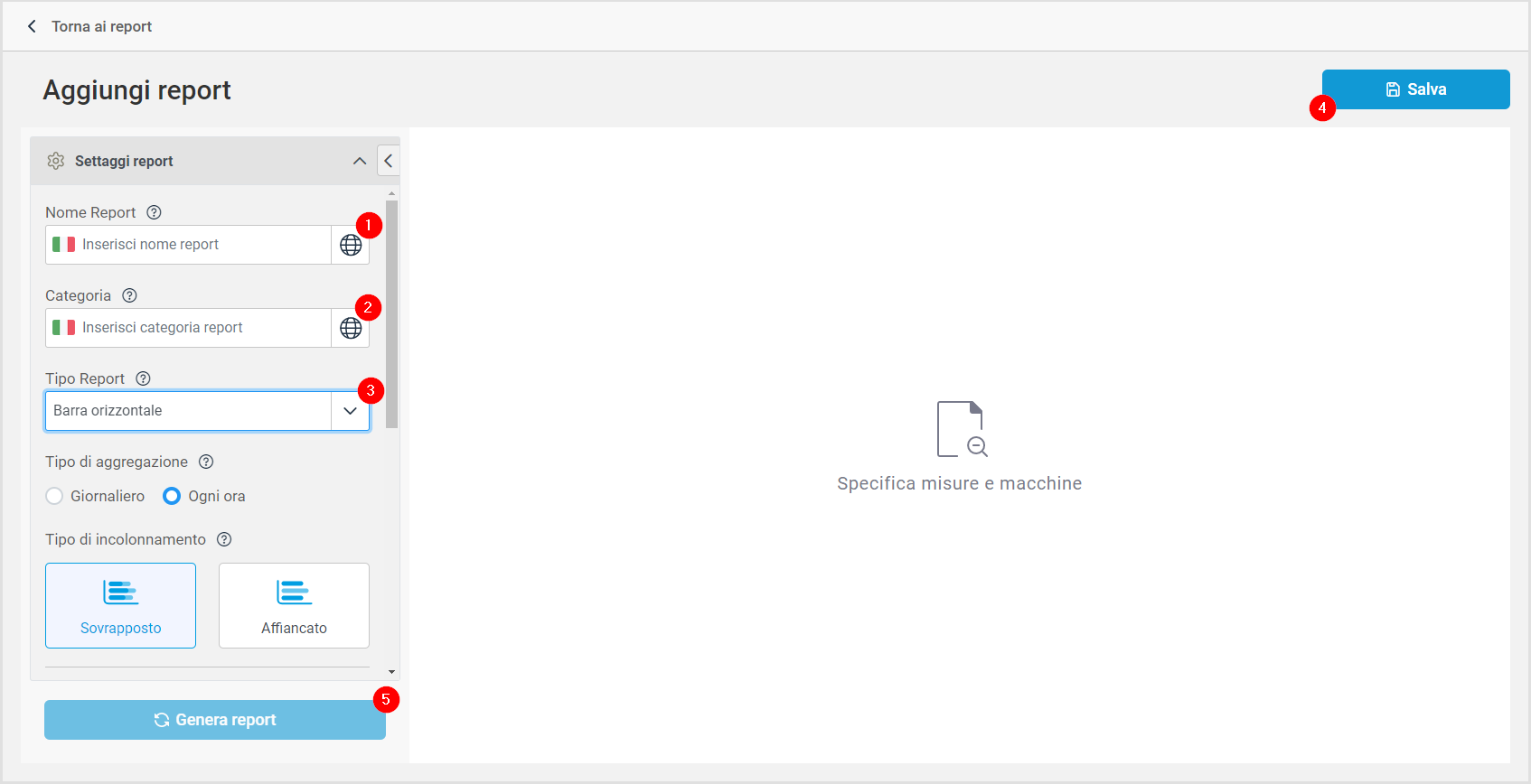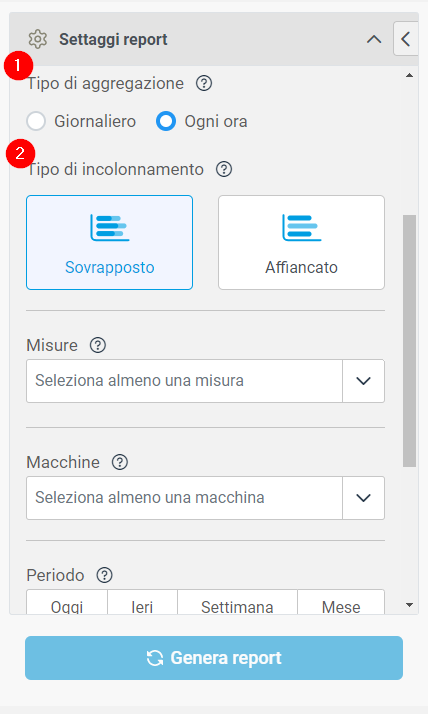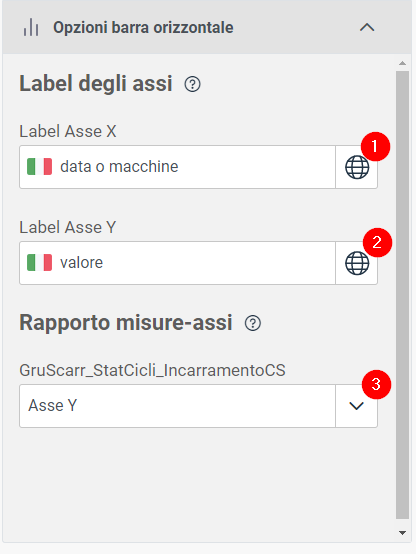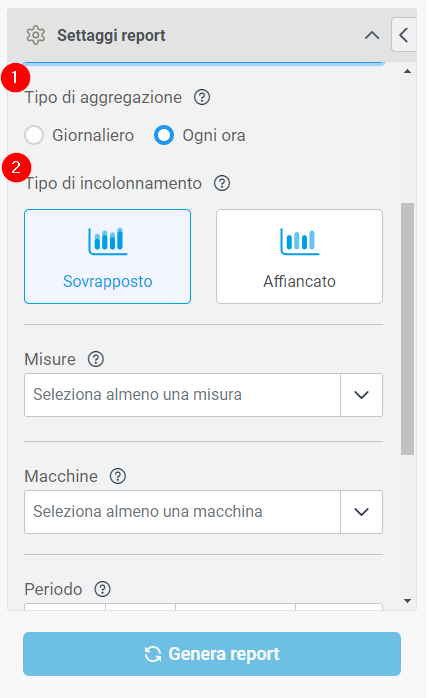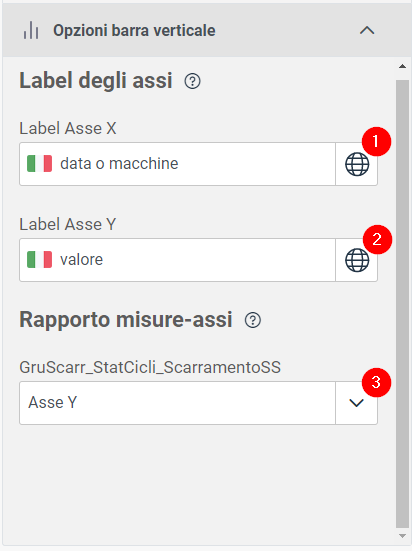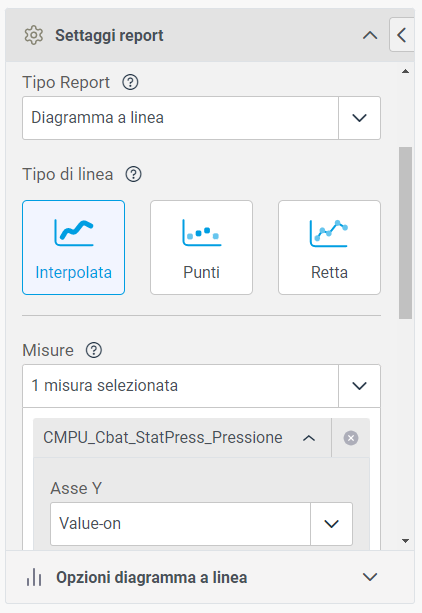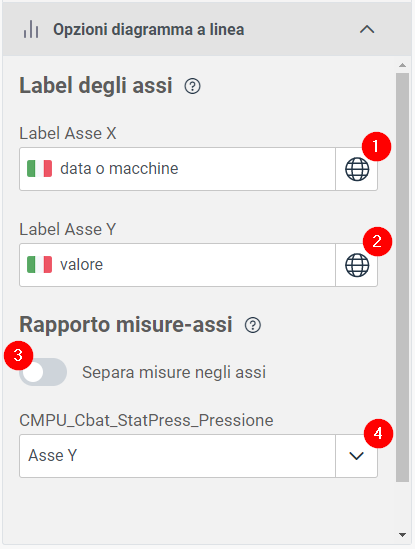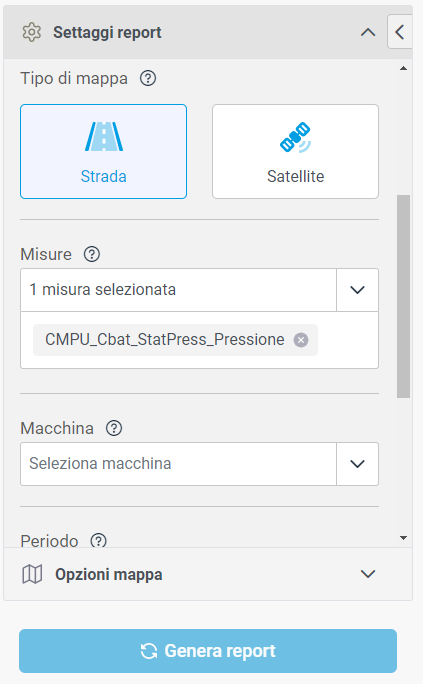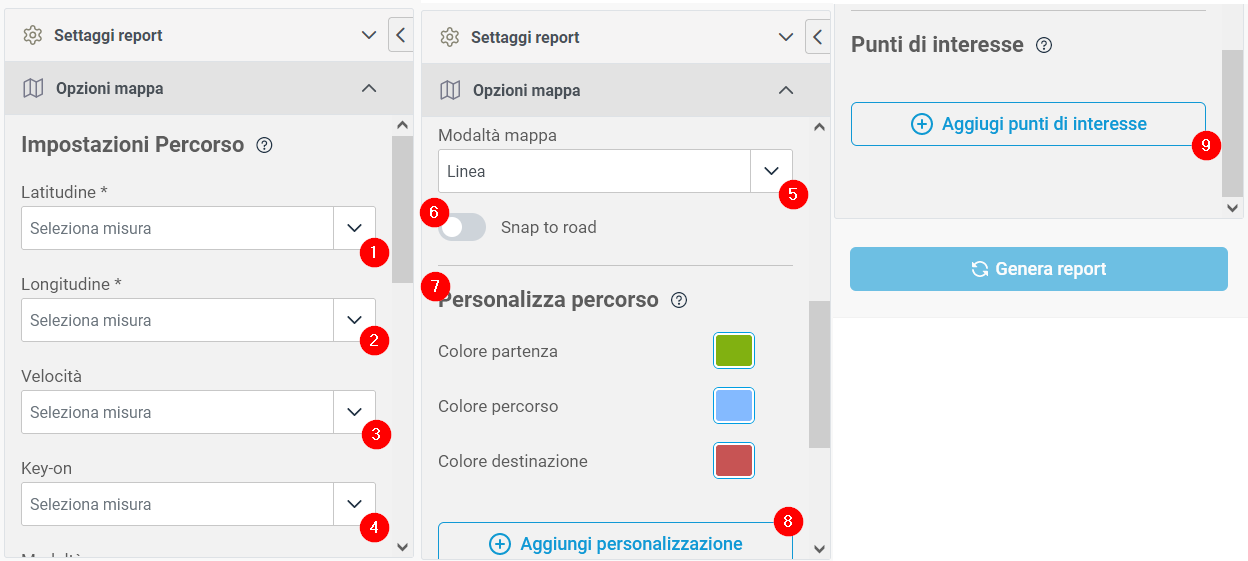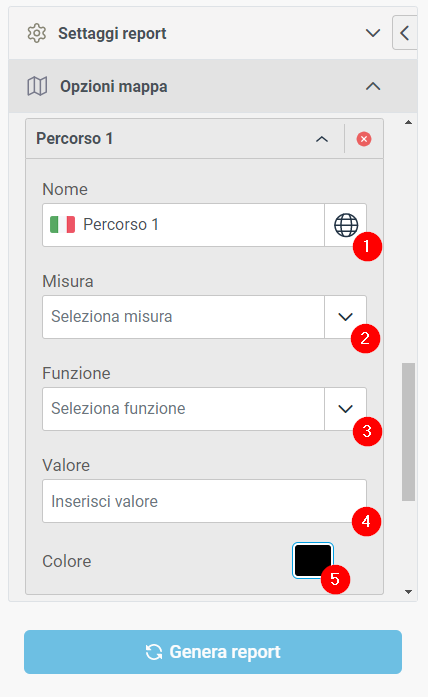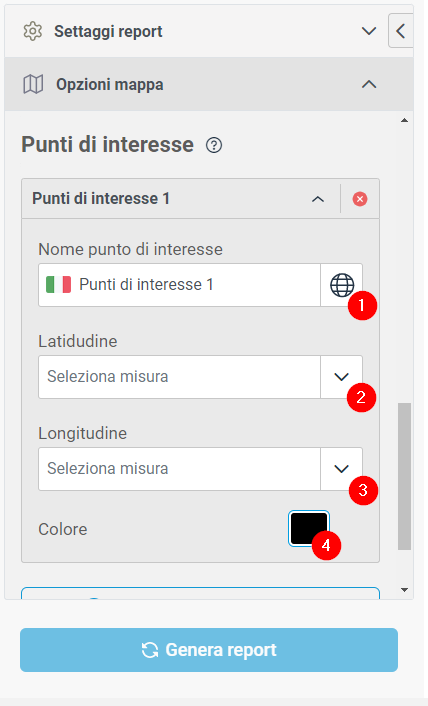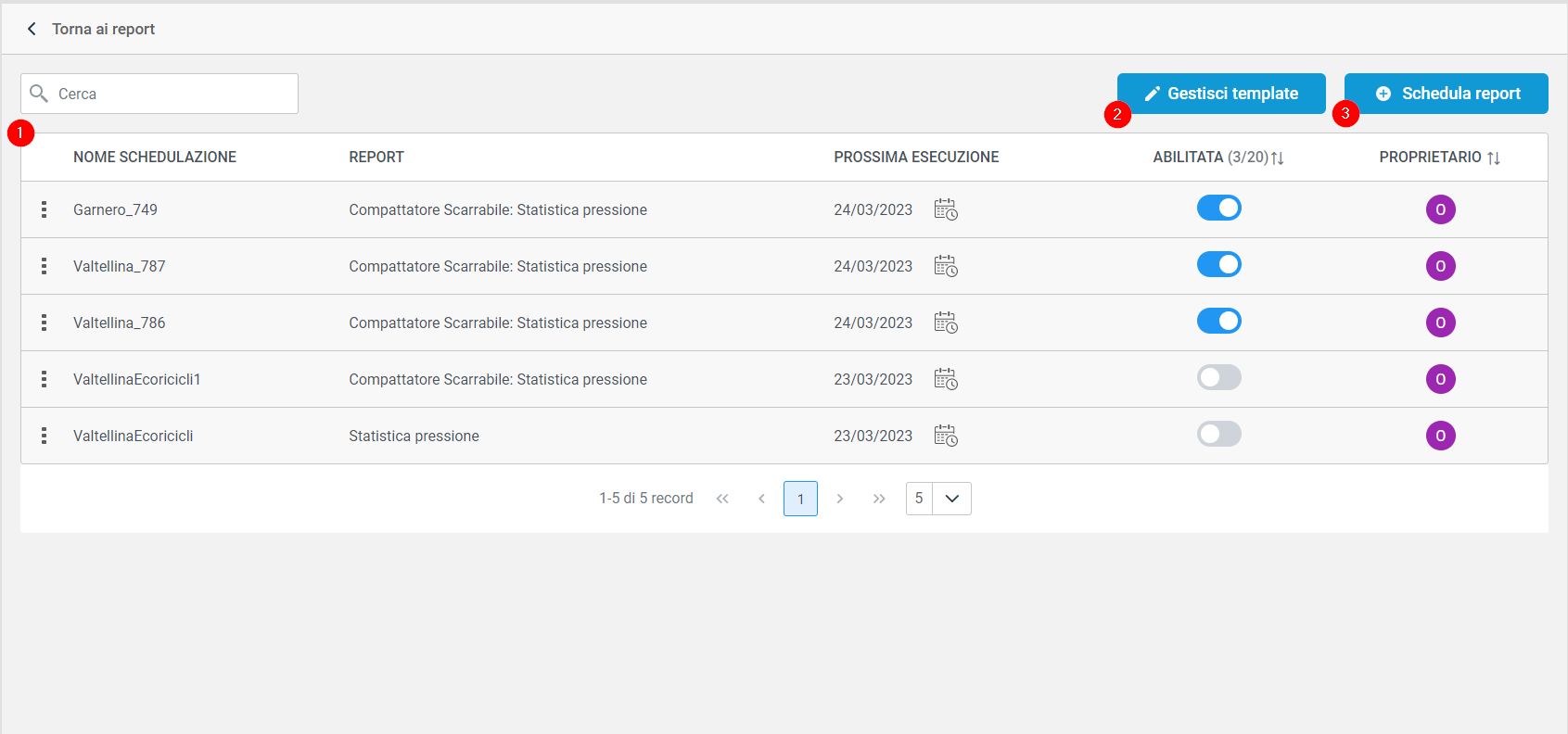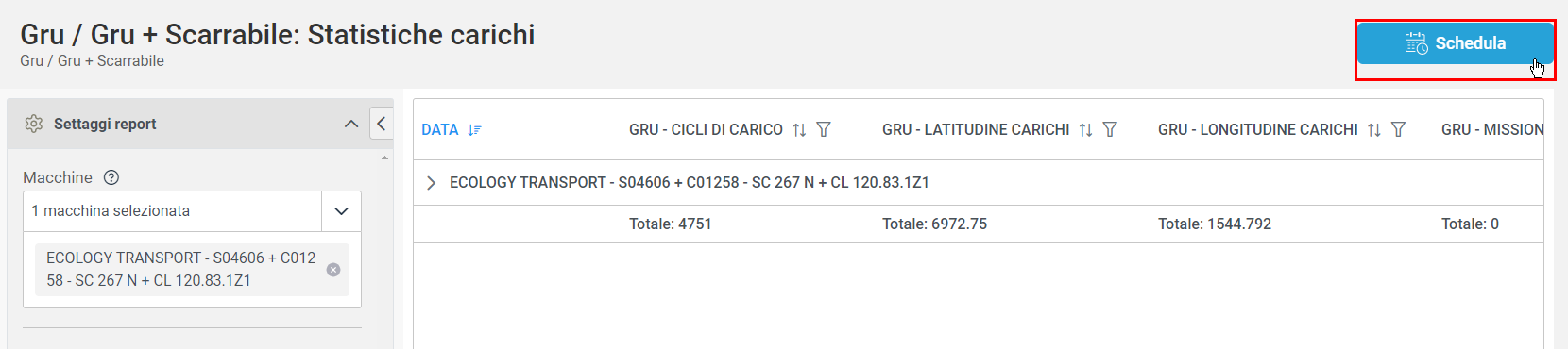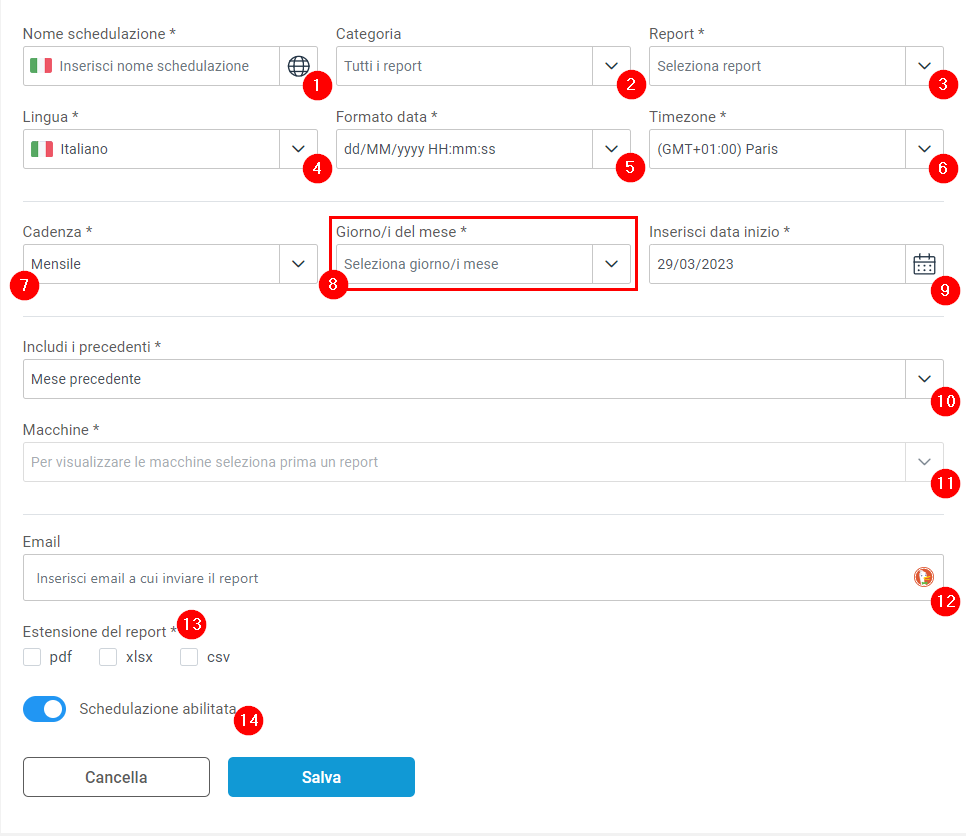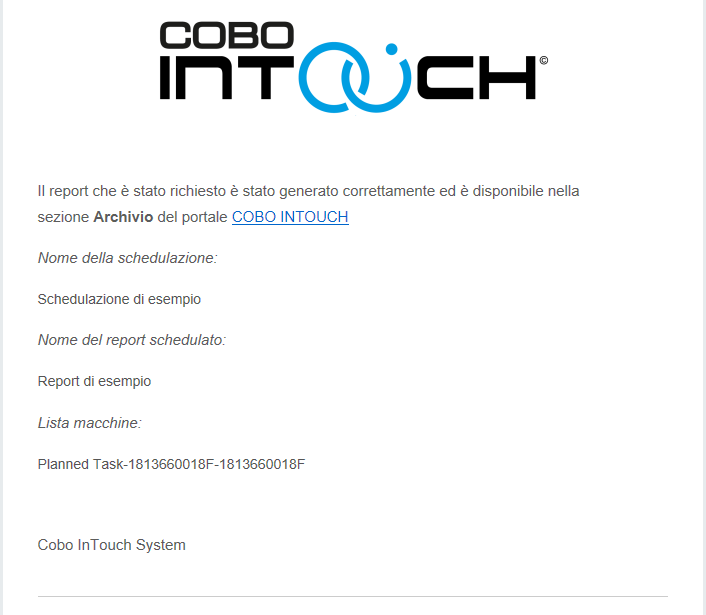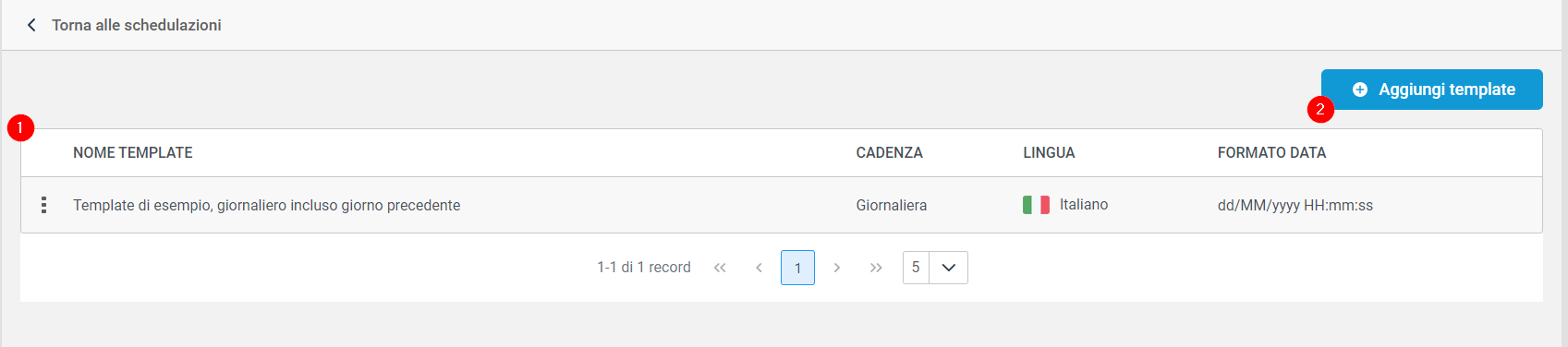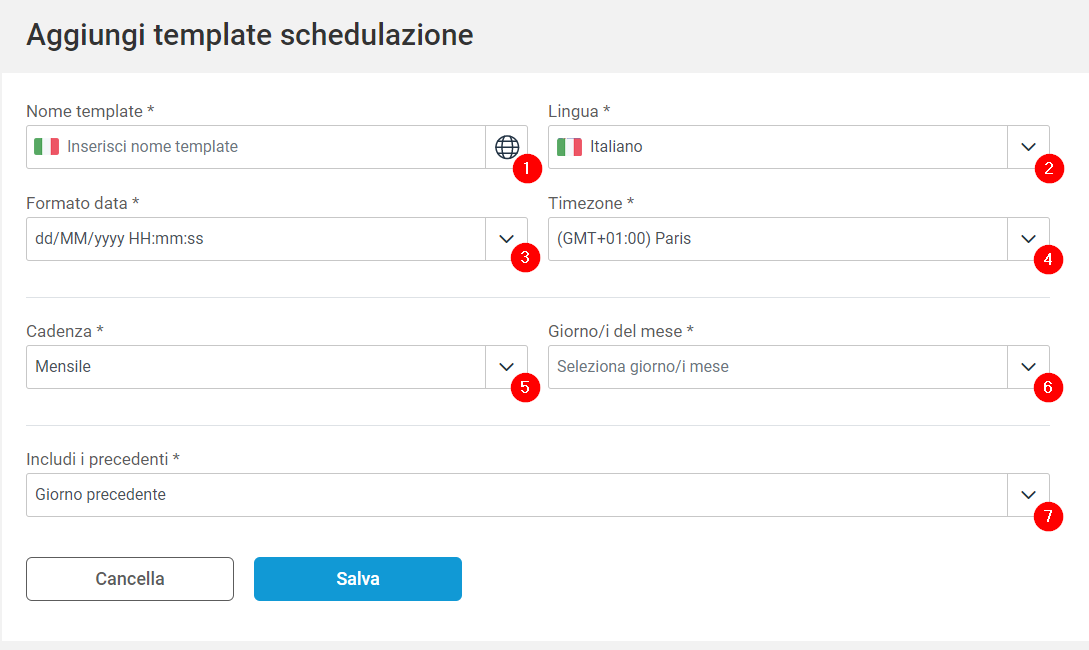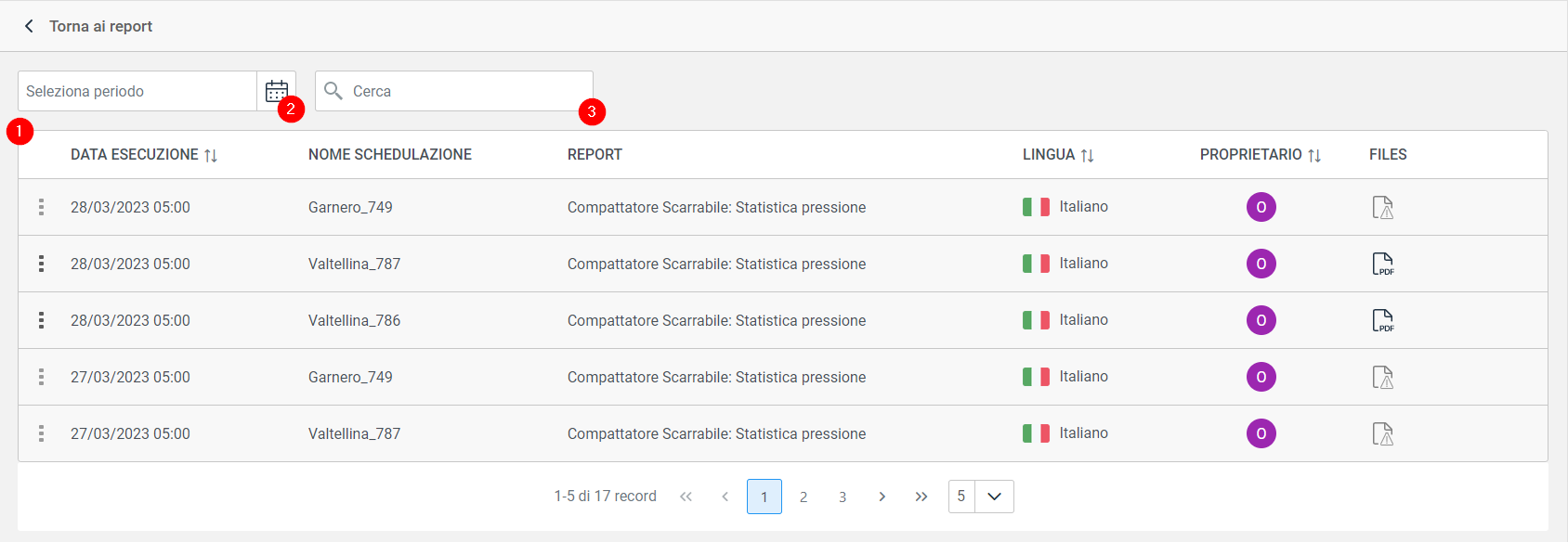COBO INTOUCH Manuale Report
I report sono una funzionalità che permettono di rappresentare, i dati raccolti dalle raccolte dati delle macchine, in un modo più grafico.
Revisioni
| Revisione | Data | Autore | Descrizione |
|---|---|---|---|
| 1.0 | 27/03/2023 | M. Lucchini | Prima stesura |
1. Schermata principale e tabella dei report
Una volta aperta la pagina dei nuovi report, la prima schermata visualizzata sarà la tabella dei report e le varie sezioni disponibili:
-
Tabella dei report configurati, qui verrano visualizzati tutti i report creati:
- NOME REPORT: Il nome assegnato al report
- CATEGORIA: categoria assegnata al report
- TIPO DI REPORT: esplicita la tipologia del report, spostando il mouse sopra l'icona verrà visualizzato il nome della tipologia
- DATA CREAZIONE: data in cui è stato creato il report
- ULTIMA MODIFICA: data in cui è stato modificato l'utima volta il report
- DEALER: Permette di abilitare la visualizzazione a le organizzazioni di tipo DEALER
- ENDUSER: Permette di abilitare la visualizzazione a le organizzazioni di tipo END USER
Per ogni colonna è possibile ordinare la tabella per valori crescenti o decrescenti
-
Filtro di slezione categoria, permette di filtrare la tabella in base a le categorie disponibili:
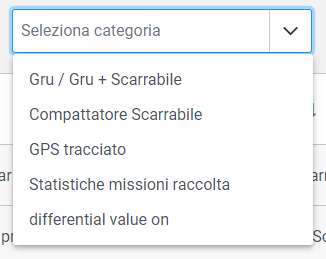
-
Barra di ricerca testuale
-
Tasto per accedere all'archivio
-
Tasto per accedere alle schedulazioni
-
Tasto per creare nuovi report, premedo la freccia di fianco al tasto sarà possibile gestire le misure
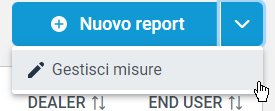
1.2 Opzioni disponibili per un report
Tramite il menù accessibile con i tre punti al fianco di ogni report in tabella, le seguenti opzioni sono disponibili:
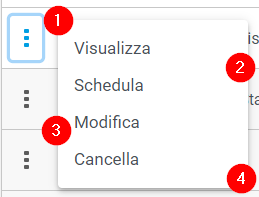
-
Visualizza: permette di entrare in modalità di visualizzazione e quindi visualizzare e generare il report
-
Schedula: permette di schedulare il report
-
Modifica: permette di entrare in modalità di modifica e quindi modificare il report
-
Cancella: permette di cancellare il report Sarà possibile cancellarlo solo se non è utilizzato da nessuna schedulazione
2. Visualizzare un report
Per visualizzare un report è necessario, dalla schermata iniziale, premere il menù sulla sinistra del report che vogliamo visualizzare:
Una volta premuto, per visualizzare il report basterà premere l'opzione "Visualizza"
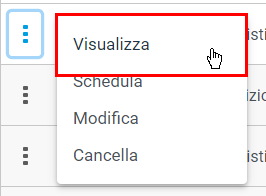
Entrati nella vista di visualizzazione sarà possibile quindi:
- Selezionare le macchine che sono compatibili con il report scelto
- Scegliere il periodo in cui cercare i dati(La selezione del periodo varia in base al report)
- Tasto per generare il report, che verrà "Sbloccato" una volta che sarà scelto un periodo ed una o più macchine(per le tipologie che sono lo prevedono)
- Tasto per schedulare il report
Una volta selezionati il periodo e le macchine, possiamo generare il report con il tasto "Genera Report"
Esempio di report generato:
-
Tasto per chiudere il menù dei settaggi:
-
Tabella con i dati
-
Grafico generato
-
Menù di export del grafico, è possibile effettuare l'esportazione del grafico visualizzato:

Le opzioni sono le seguenti:
- Visualizzazione a schermo intero del grafico
- Stampare il grafico
- Export PDF del grafico
- Export JPEG del gradico
-
Barra di scorrimento, tramite questa barra è possibile modificare la dimensione tra il grafico e la tabella dei dati
Focus su tabella:
Focus su Grafico:
-
Di default dopo aver generato il report, i dati delle macchine saranno "chiusi"(non visualizzati) con questo tasto è possibile aprire e vedere i dati per quella macchina
3. Gestione dei report
3.1 Gestione delle misure
Per entrare nella gestione delle misure, bisogna entrare nel menù disponibile apribile con la freccetta a lato dell'opzione per la creazione di un nuovo report
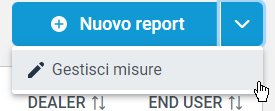
Una volta premuto il tasto "Gestisci misure" la seguente schermata verrà visualizzata
-
Tabella con tutte le misure create, le colonne disponibili sono:
- NOME MISURA: Nome della misura
- DESCRIZIONE MISURA: Se scritta alla creazione della misura, la descrizione di essa sarà visualizzata in questa colonna
- NUMERO REPORT: Questo valore indica in quanti report è utilizzata una determinata misura
- NUMERO DI OUTPUT: Questo valore descrive quante variabili sono state associate alla misura
-
Barra di ricerca testuale
-
Tasto per creare una nuova misura
Ogni misura creata avrà il seguente menù, è accessibile tramite i 3 puntini a sinistra di ogni misura
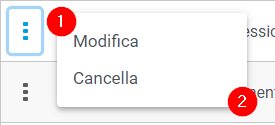
-
Modifica: permette di entrare in modalità di modifica e quindi modificare la misura
-
Cancella: permette di cancellare la misura selezionata, è possibile cancellare una misura solo se essa non è utilizzata da nessun report
3.1.1 Creazione di una nuova misura
E' possibile creare una nuova misura tramite il tasto "Aggiungi misura"
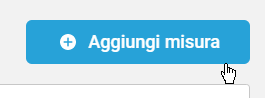
Una volta premuto il tasto la seguente schermata verrà visualizzata:
-
Nome della misura, il campo del nome è multi lingua quindi è possibile inserire una traduzione per ogni lingua disponibile
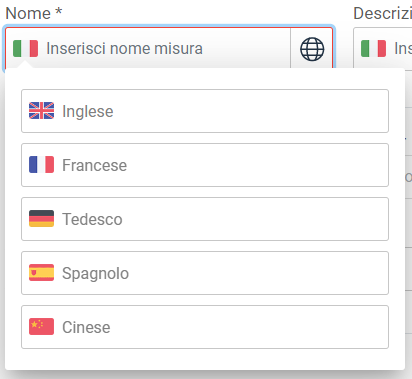
-
Descrizione, è possibile inserire una opzionale descrizione, è multi lingua quindi anche qui è possibile inserire le traduzioni

-
Selettore della variabile di output, qui si dovrà scegliere il modello il trigger e la variabile di output, che saranno usati per la composizione della misura
-
Selettore di offset, moltiplicatore o divisore, se necessario è possibile applicare un offset, moltiplicazione o divisione alla variabile di output che si sta scegliendo
-
Infine con il tasto "Associa variabile" è possibile associare la vairbile scelta alla misura
-
Una volta impostate tutte le variabili della misura, il tasto salva permetterà di salvare la misura creata
La modifica di una misura porterà alla stessa visualizzazione che si ha in creazione
3.2 Creazione di un report
Per creare un nuovo report dalla tabella principale dei report fare click sul tasto "Nuovo Report" la seguente schermata verrà visualizzata:
-
Nome del report: In questo campo bisognerà specificare il nome del report che stiamo creando, il campo è multi-lingua sarà quindi possibile, se necessario, inserire delle traduzioni per le lingue disponibili
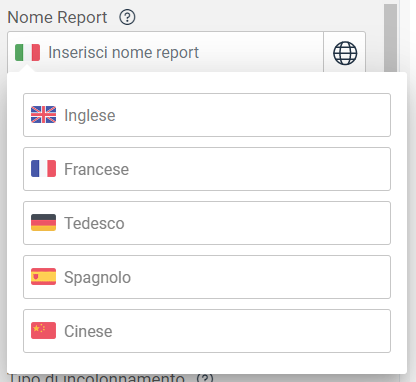
-
Categoria: La categoria è un campo personalizzato che può essere utilizzato per ragruppare i report, il campo è multi-lingua sarà quindi possibile, se necessario, inserire delle traduzioni per le lingue disponibili
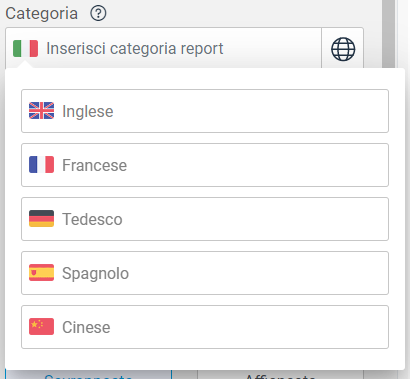
-
Tipo Report: Questo selettore permette di scegliere la tipologia di report ve ne sono 6 disponibili:
- Barra Orizzontale
- Barra Verticale
- Grafico a torta
- Diagramma a linea
- Mappa
- Tabella Allarmi
-
Salva: Permette di salvare il report creato
In base alla tipologia, le opzioni e le configurazioni del report cambierranno
Proprio come in visualizzazione, sarà possibile generare il report
3.2.1 Selettore delle misure
Ogni report, a parte le tabelle allarmi, ha bisogno delle misure per funzionare, effettuando uno "scroll" in giù nella sezione dei "Settaggi Report" sarà sempre presente una sezione denominata "Misure"
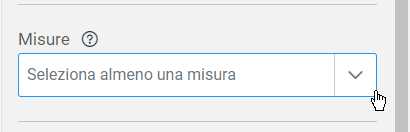
All'apertura del selettore vi saranno tutte le misure disponibili, se munite di descrizione essa sarà visualizzata sotto il nome della misura:
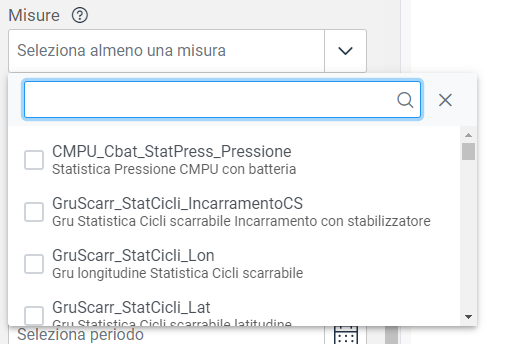
Una volta selezionate le misure interessate dobbiamo selezionare la loro configurazione, per i report che lo prevedono, sono solitamente: "Asse Y" e "Funzione"
Per Asse Y si intende la tipologia di dato che verrà visualizzato sulla asse Y
Per Funzione si intende che calcolo va applicato al valore rilevato
3.2.2 Selettore della visibilità
Proprio come il selettore delle misure, ogni report ha disponibile il selettore della visibilità che, da la possibilità di specificare a quali tipologie di organizzazione verrà visualizato un determinato report, questa impostazione è modificabile sia: in modifica e creazione report che nella tabella principale dove sono disponibili tutti i report.
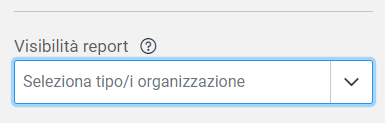
Qui sono disponibili due opzioni:
-
Dealer
-
Enduser
Se nessuna di esse è selezionata il report sarà visualizzabile solo dall'OEM
3.2.3 Barra orizzontale
I report a barra orizzontale sono i primi disponibili del selttore dei report, effettuando uno "scroll" in giù nella sezione dei "Settaggi Report" vi saranno le seguenti opzioni:
-
Tipo di aggregazione: Selezionare la tipologia di aggregazione, quindi se si vuole aggragare il dato ogni ora o giornalmente
-
Tipo di incolonnamento: Va specificato il tipo di incolonnamento, se mostrare i dati sovrapposti o affiancati
Misura Selezionata:
Asse Y:
- Tempo trascorso
- Valore differenziale attivo (max-min)
- Valore differenziale attivo
- Contatore valore differenziale attivo(max-min)
Funzione:
- Totale
- Media
- Contatore
Dopo aver specificato le misure, verrà visualizzata la tab "Opzioni barra orizzontale" dove saranno visualizzate le opzioni disponibili:
-
Label da assegnare per l'asse X: Qui va scritta l'etichetta da visualizzare per l'asse X del grafico, di default il valore impostato è "data o macchine", questo campo è multi-lingua sarà quindi possibile inserire delle traduzioni per ogni lingua disponibile(di default il testo "data o macchine" è tradotto in tutte le lingue)
-
Label da assegnare per l'asse Y: Qui va scritta l'etichetta da visualizzare per l'asse Y del grafico, di default il valore impostato è "valore", questo campo è multi-lingua sarà quindi possibile inserire delle traduzioni per ogni lingua disponibile(di default il testo "valore" è tradotto in tutte le lingue)
-
Rapporto misure-assi: In questa sezione si può specificare qual'è l'asse da associare alle misure scelte, è possibile associare una misura all'asse Y o Y2, di default ogni misura è associata all'asse Y
3.2.4 Barra verticale
I report a barra orizzontale sono i secondi disponibili del selttore dei report, effettuando uno "scroll" in giù nella sezione dei "Settaggi Report" vi saranno le seguenti opzioni:
-
Tipo di aggregazione: Selezionare la tipologia di aggregazione, quindi se si vuole aggragare il dato ogni ora o giornalmente
-
Tipo di incolonnamento: Va specificato il tipo di incolonnamento, se mostrare i dati sovrapposti o affiancati
Misura Selezionata:
Asse Y:
- Tempo trascorso
- Valore differenziale attivo (max-min)
- Valore differenziale attivo
- Contatore valore differenziale attivo(max-min)
Funzione:
- Totale
- Media
- Contatore
-
Label da assegnare per l'asse X: Qui va scritta l'etichetta da visualizzare per l'asse X del grafico, di default il valore impostato è "data o macchine", questo campo è multi-lingua sarà quindi possibile inserire delle traduzioni per ogni lingua disponibile(di default il testo "data o macchine" è tradotto in tutte le lingue)
-
Label da assegnare per l'asse Y: Qui va scritta l'etichetta da visualizzare per l'asse Y del grafico, di default il valore impostato è "valore", questo campo è multi-lingua sarà quindi possibile inserire delle traduzioni per ogni lingua disponibile(di default il testo "valore" è tradotto in tutte le lingue)
-
Rapporto misure-assi: In questa sezione si può specificare qual'è l'asse da associare alle misure scelte, è possibile associare una misura all'asse Y o Y2, di default ogni misura è associata all'asse Y
3.2.5 Grafico a torta
I report grafico a torta sono i terzi disponibili del selttore dei report, essi non hanno opzioni, vanno solo impostati i valori di asse y e la funzione della misura:
Misura Selezionata:
Asse Y:(Per value On/Off si intende il valore che è stato rilevato quando il trigger è nel suo stato di on o off)
- Sommatoria Value On
- Sommatoria Value Off
- Contatore Value On
- Contatore Value Off
Funzione:
- Totale
- Media
- Contatore
3.2.5 Diagramma a linea
I report Diagramma a linea sono i quarti disponibili del selttore dei report, effettuando uno "scroll" in giù nella sezione dei "Settaggi Report" vi saranno le seguenti opzioni:
Tipo di linea: seleziona la tipologia di linea che verrà visualizzata sul grafico, vi sono tre tipologie disponibili:
- Interpolata
- Punti
- Retta
Misura Selezionata:
Asse Y:(Per value On/Off si intende il valore che è stato rilevato quando il trigger è nel suo stato di on o off)
- Value-on
- Value-off
Funzione:
- Totale
- Media
- Contatore
-
Label da assegnare per l'asse X: Qui va scritta l'etichetta da visualizzare per l'asse X del grafico, di default il valore impostato è "data o macchine", questo campo è multi-lingua sarà quindi possibile inserire delle traduzioni per ogni lingua disponibile(di default il testo "data o macchine" è tradotto in tutte le lingue)
-
Label da assegnare per l'asse Y: Qui va scritta l'etichetta da visualizzare per l'asse Y del grafico, di default il valore impostato è "valore", questo campo è multi-lingua sarà quindi possibile inserire delle traduzioni per ogni lingua disponibile(di default il testo "valore" è tradotto in tutte le lingue)
-
Separa misure negli assi: nel caso in cui questa opzione sia attiva, in automatico ogni asse prenderà il nome della misura
-
Rapporto misure-assi: In questa sezione si può specificare qual'è l'asse da associare alle misure scelte, è possibile associare una misura all'asse Y o Y2, di default ogni misura è associata all'asse Y
3.2.5 Mappa
I report mappa sono i quinti disponibili del selttore dei report, effettuando uno "scroll" in giù nella sezione dei "Settaggi Report" vi saranno le seguenti opzioni:
Tipo di mappa: Qui è possibile selzionare la tipologia di mappa, ve ne sono due disponibili Strada e Satellite
Una volta selezionate le misure esse vanno configurate nelle Opzioni mappa
Per fare in modo che le mappe funzionino in modo corretto due misure sono obbligatore:
- Misura con le variabili di Latitudine
- Misura con le variabili di Longitudine
Per abilitare altre funzioni della mappa(stato chiave e velocità GPS rilevata), saranno necessarie altre due misure:
- Misura con le variabile dello stato della chiave(Allineata con il rilevamento di LAT e LON)
- Misura della velocità GPS rilevata(Allineata con il rilevamento di LAT e LON)
- Selettore della misura per la latitudine, qui va scelta, tra le misure selezionate, la misura per la latitudine del percorso
- Selettore della misura per la longitudine, qui va scelta, tra le misure selezionate, la misura per la longitudine del percorso
- Selettore della variabile velocità GPS, in questo selettore, va scelta, tra le misure selzionate, la misura per la velocità rilevata dal GPS
-
Selettore della variabile di "Key-On"(Variabile che indica chiave in posizione accesa) in questo selettore, va scelta, tra le misure selzionate, la misura per il valore della chiave
-
Scelta della modalità della mappa:
- Linea: Le posizioni rilevate disegneranno una linea sulla mappa
- Punti: Le posizioni rilevate veranno messe come punti sulla mappa
-
Solo nel caso la modalità "Linea" è impostata, sarà possibile abilitare la funzionalità di "Snap to road" una modalità che in automatico, porterà le posizioni rilevate alla strada più vicina
-
Personalizza il percorso qui è possibile scegliere il colore del percorso, si possono scegliere:
- Colore di partenza: Il colore che il "pallino" da dove inizia il percorso rilveato
- Colore percorso: il colore che il percorso eseguito dalla macchina deve avere
- Colore destinazione: il colore che il "pallino" di quando è stata rilevata l'ultima posizione
-
Aggiunta personalizzazione la personalizzazione è una funzione che permette di personalizzare la linea del percorso visualizzato, nella sezione successiva verrà spiegata in dettaglio la funzionalità
-
Punti di interesse i punti di interesse sono una personalizzazione aggiuntiva alla mappa, che permettono di visualizzare dei punti sulla mappa in base a delle condizioni specifiche, nella sezione successiva verrà spiegata in dettaglio la funzionalità
3.2.5.1 Aggiunta di personalizzazioni
Le personalizzazioni sono una funzionalità che, in base ad una misura(per esempio una misura di velocità), permette di colorare il percorso in base alle condizioni specifiche, una volta aggiunta una nuova personalizzazione la seguente "chip" verrà aperta:
- Nome della personalizzazione: Il nome da dare a questa personalizzazione, di default verrà dato il nome "Percorso #", il campo è multi-lingua sarà quindi possibile inserire la traduzione, se necessario
- Misura: questo selettore, permette di scegliere la misura da utilizzare, tra quelle scelte nel report, sarà la misura su cui verrà basato il valore per generare la personalizzazione
-
Funzione: funzione da applicare per il valore che verrà inserito nel campo 4, le funzioni disponibili sono:
- Uguale
- Diverso
- Minore
- Minore Uguale
- Maggiore
- Maggiore Uguale
-
Valore: per valore si intende, il valore a cui applicare la funzione scelta
-
Colore: il colore da visuallizare, al momento in cui le condizioni impostate sono rispettate
E' possibile avere più percorsi configurati in un report
3.2.5.2 Aggiunta di punti di interesse
I punti di interesse sono una funzione che permette, in base a latitudine e longitudine rilveati da delle misure specifiche, di creare dei punti sulla mappa che possono evidenziare l'avvenimento di determinati eventi.
Solitamente le misure di latitudine e longitudine sono basate su trigger che restituiscono gli stessi, solo secondo determinate condizioni, per esempio possono essere usati per evidenziare il valore delle missioni di lavoro
Esempio trigger
Condizioni ON:
Valore_missione > 0
Valori Output:
GPS_Lat
GPS_Lon
Valore_missione
In questo modo verranno visualizzati sulla mappa i punti in cui il valore della missione era maggiore di 0
Una volta aggiunta un nuovo punto di interesse la seguente "chip" verrà aperta:
- Nome punto di interesse: Il nome da dare a questo punto di interesse, di default verrà dato il nome "Punto di interesse #", il campo è multi-lingua sarà quindi possibile inserire la traduzione, se necessario
- Latitudine: in questo selettore, andrà seleziona la misura di latitudine relativa alla misura in carico di rilevare il valore per il punto di interesse
- Longitudine: in questo selettore, andrà seleziona la misura di longitudine relativa alla misura in carico di rilevare il valore per il punto di interesse
- Colore: il colore da dare al punto una volta segnato sulla mappa
E' possibile avere più punti di interesse configurati in un report
4. Schedulazioni
Le schedulazioni permettono di pianificare l'export periodico di un report per una o più macchine, per accedere alle schedulazioni utilizzare il tasto "Schedulazioni" presente nella schermata principale dei report
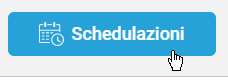
Una volta premuto, la seguente schermata verrà aperta:
- Tabella delle schedulazioni create, in questa tabella vi saranno tutte le schedulazioni create:
- NOME SCHEDULAZIONE: Nome della schedulazione
- REPORT: Report utilizzato dalla schedulazione
- PROSSIMA ESECUZIONE: Indica la data di quando sarà di nuovo eseguita la schedulazione
- ABILITATA: segna quante schedulazioni sono attive per la nostra organizzazione
- PROPRIETARIO: Indica da quale organizzazione è stata creata la schedulazione
- Gestisci template: Gli enduser e dealer necessitano di un template per creare la schedulazione, in questa sezione si gestiscono i template creati
- Schedula Report: Questo tasto permette di creare una nuova schedulazione da zero
4.1 Opzioni disponibili per una schedulazione
Ogni schedulazione creata avrà le seguenti opzioni:
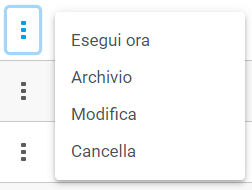
- Esegui ora: Permette di eseguire subito la schedulazione, senza dover aspettare la data di prossima esecuzione
- Archivio: Porta alla sezione archivio con la lista già filtrata per la schedulazione selezionata
- Modifica: Permette di entrare in modalità di modifica e quindi modificare la schedulazione
- Cancella: Permette di cancellare la schedulazione
4.2 Creare una schedulazione
La creazione di una schedulazione in questa modalità è disponibile solo per le utenze OEM, gli ENDUSER e DEALER dovranno utilizzare un template
Per creare una schedulazione vi sono tre modi:
-
Direttamente dalla schermata delle schedulazioni, tramite il tasto "Schedula Report"

-
Dalla tabella principale di selezione report, utilizzando il tasto "Schedula" nelle opzioni
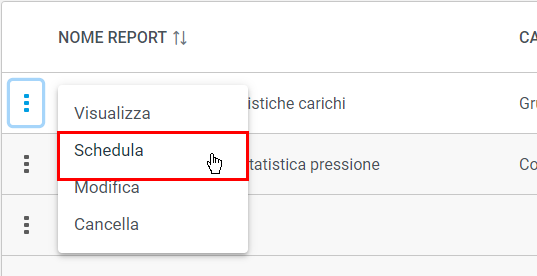
-
Dalla visualizzazione di un report, utilizzando il tasto "Schedula" in alto a destra
Se fatta partire la schedulazione dalla tabella dei report, la creazione avrà già selezionato il report
Se fatta partire la schedulazione dalla visione di un report, la creazione avrà già selezionato il report e le macchine selezionate
In ogni caso la schermata visualizzata sarà la seguente:
- Nome della schedulazione: specificare il nome della schedulazione, questo campo è multi-lingua, sarà quindi possibile inserire delle traduzione
- Filtro categoria: Se necessario è possibile filtrare il settore del report in base alla categoria, filtrerà il selettore del punto 3
- Selettore del report: Selettore tra i report disponibili, è possibile selezionare un report per schedulazione
-
Lingua: Specifica la lingua della schedulazione
Esempio: se la lingua selezionata è il Tedesco, l'export generato avrà le traduzioni in tedesco e le mail di notifica saranno inviate in tedesco
-
Formato Data: Specifica come si desidera il formato data visualizzato nel export del report
- Timezone: Specifica il fuso orario da applicare all'orario nel export del report
-
Cadenza: Specifica ogni quanto deve essere eseguita la schedulazione:
- Giornaliera: L'export verrà generato ogni giorno
- Settimanale: L'export verrà generato ogni giorno della settimana specificato
- Mensile: L'export verrà generato ogni giorno del mese specificato
- Annuale: L'export verrà generato ogni mese specificato
-
Opzioni Cadenza: Queste impostazioni variano in base alla cadenza selezionata(La cadenza giornaliera non ha opzioni):
- Mensile
- Giorni del mese: selezionare in quali giorni del mese va eseguita la schedulazione
- Settimanale
- Giorni settimana: selezionare in quali giorni della settimana va eseguita la schedulazione
- Annuale
- Mese: selezionare in quali mesi dell'anno va eseguita la schedulazione
- Mensile
-
Data di inizio della schedulazione: Quando deve iniziare la schedulazione
-
Includi i precedenti: Permette di specificare quali dati devono essere inseriti all'interno del export oltre a quelli che verranno popolati insieme alla cadenza:
- Giorno precedente: include il giorno precedente rispetto alla data in cui avviene la schedulazione
Se la schedulazione è ogni giorno, verrà incluso nell'export la giornata di ieri
- Settimana precedente: include la settimana precedente in base alla data in cui avviene la schedulazione
Se la schedulazione è ogni martedì, verrà incluso nell'export il martedì della settimana precedente
- Mese precedente: tutti i dati dei giorni specificati nella cadenza, del mese precedente
Se la schedulazione è ogni 7 del mese, verranno inclusi nell'export i dati del giorno 7 del mese precedente
- Anno precedente: tutti i dati dell'anno precedente
Se la schedulazione è ogni Giugno, verrà incluso nell'export il mese di giugno dell'anno precedente
- Personalizzato: Permette di scegliere delle condizioni personalizzate
Includi i 2 giorni/settimane/mesi/anni precedenti
-
Macchine: Selettore delle macchine da includere nell'export, in base alla tipologia del report è possibile scegliere una o più macchine
-
Email: E' possibile inserire una lista di email a cui verrà inviata una notifica email, descrivendo che l'export è disponibile nella sezione archivio
Email di esempio:
-
Estensione del report: Selezionare in quale formato si vuole generare l'export, le estensioni disponibili sono: PDF, XLSX, CSV
- Interuttore di abilitazione report: Permette di impostare se la schedulazione che stiamo creando deve essere già abilitata
(PER GLI UTENTI OEM SONO CONSENTITE UN MASSIMO DI 20 SCHEDULAZIONI ATTIVE)
La modifica di una schedulazione avra le stesse opzioni
4.3 I template
Come già riportato nel capitolo 4, gli utenti delle organizzazioni ENDUSER e DEALER potranno utilizzare solo i template impostati dall'organizzazione per la creazione di una schedulazione, sarà quindi necessario creare dei template di modo che anche queste tipologie di utenti possano utilizzare le schedulazioni
I template specificano le condizioni da applicare alla schedulazione per gli utenti ENDUSER e DEALER, quindi specificano:
- Lingua
- Formato data
- Timezone
- Cadenza e opzioni cadenza
- Inclusione dei precedenti dati
Per gestire i template, dalla pagina delle schedulazioni premere il tasto "Gestisci template"
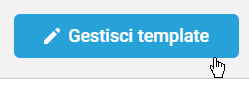
Una volta premuto la seguente schermata verra visualizzata:
- Tabella dei template configurati, verranno elencati tutti i template creati:
- NOME TEMPLATE: Nome del template
- CADENZA: Specifica la cadenza impostata nel template
- LINGUA: Specifica la lingua del template(La schedulazione che utilizzera questo template sarà nella lingua specificata nel template)
- FORMATO DATA: Il foramto data impostato nel template
- Tasto di creazione nuovi template: Tasto pre creare un nuovo template
4.3.1 Creazione di un template
Per creare un template, dalla pagina di gestione template, premere il tasto "Aggiungi template"
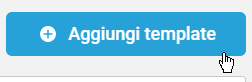
Una volta premuto la seguente schermata verrà visualizzata:
- Nome del template: Scegliere il nome del template, il nome del template sarà visualizzato anche all'utente finale, quindi consigliamo di mettere un nome descrittivo in base alle condizioni scelte
-
Lingua: Specifica la lingua del template
Esempio: se la lingua selezionata è il Tedesco, l'export generato avrà le traduzioni in tedesco e le mail di notifica saranno inviate in tedesco
-
Formato Data: Specifica come si desidera il formato data visualizzato nel export del report
- Timezone: Specifica il fuso orario da applicare all'orario nel export del report
-
Cadenza: Specifica ogni quanto deve essere eseguita la schedulazione:
- Giornaliera: L'export verrà generato ogni giorno
- Settimanale: L'export verrà generato ogni giorno della settimana specificato
- Mensile: L'export verrà generato ogni giorno del mese specificato
- Annuale: L'export verrà generato ogni mese specificato
-
Opzioni Cadenza: Queste impostazioni variano in base alla cadenza selezionata(La cadenza giornaliera non ha opzioni):
- Mensile
- Giorni del mese: selezionare in quali giorni del mese va eseguita la schedulazione
- Settimanale
- Giorni settimana: selezionare in quali giorni della settimana va eseguita la schedulazione
- Annuale
- Mese: selezionare in quali mesi dell'anno va eseguita la schedulazione
- Mensile
-
Includi i precedenti: Permette di specificare quali dati devono essere inseriti all'interno del export oltre a quelli che verranno popolati insieme alla cadenza:
- Giorno precedente: include il giorno precedente rispetto alla data in cui avviene la schedulazione
Se la schedulazione è ogni giorno, verrà incluso nell'export la giornata di ieri
- Settimana precedente: include la settimana precedente in base alla data in cui avviene la schedulazione
Se la schedulazione è ogni martedì, verrà incluso nell'export il martedì della settimana precedente
- Mese precedente: tutti i dati dei giorni specificati nella cadenza, del mese precedente
Se la schedulazione è ogni 7 del mese, verranno inclusi nell'export i dati del giorno 7 del mese precedente
- Anno precedente: tutti i dati dell'anno precedente
Se la schedulazione è ogni Giugno, verrà incluso nell'export il mese di giugno dell'anno precedente
- Personalizzato: Permette di scegliere delle condizioni personalizzate
Includi i 2 giorni/settimane/mesi/anni precedenti
5 Archivio
L'archivio è come la cronologia delle schedulazioni eseguite, al suo interno vi sono tutti gli export generati
E' possibile accedere all'archivio in due modi:
-
Dalla tabella delle schedulazioni, dove nelle opzioni per una schedulazioni, il tasto "Archivio" sarà disponibile
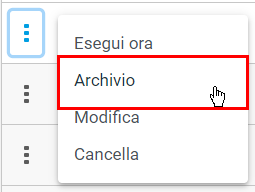
-
Dalla schermata iniziale tramite il tasto "Archivio"
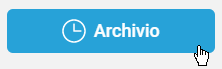
Se preme l'opzione "Archivio" dalle opzioni di una schedulazione, l'archivio sarà filtrato per quella schedulazione
In ogni caso la schermata visualizzata sarà la seguente:
-
Tabella dell'archivio: qui vi sono tutti i risultati delle schedulazioni eseguite:
- DATA ESECUZIONE: Data in cui è stato eseguito la schedulazione
- NOME SCHEDULAZIONE: Nome della schedulazione eseguita
- REPORT: Report utilizzato dalla schedulazione
- LINGUA: Lingua dell'export generato
- PROPRIETARIO: Specifica chi è il proprietario della schedulazione, quindi a chi appartiene l'export generato
-
FILES: In questa colonna vi saranno tutti i file generati dalle esecuzioni, questi file solitamente hanno due stati:
-
File generati correttamente: in questa casistica sarà disponibile il download degli export generati

-
Nessun dato: Questo stato specifica che non vi erano dati disponibili per la creazione dell'export

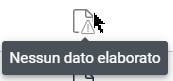
-
-
Selezione del periodo: E' possibile filtrare il periodo di esecuzione
- Barra di ricerca testuale: E' possibile filtrare la tabella, effettuando una ricerca testuale3
Per scaricare un file premere sul file desiderato, in automatico verrà scaricato un export il cui nome è composto nel seguente modo:
Nome_schedulazione_nome_report_data_di_esecuzione.estensione
Esempio
Schedulazione_esempio_report_statistica_pressione_23_02_2023_14_04_27.pdf